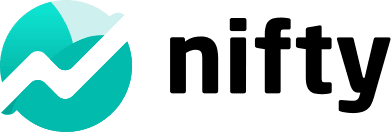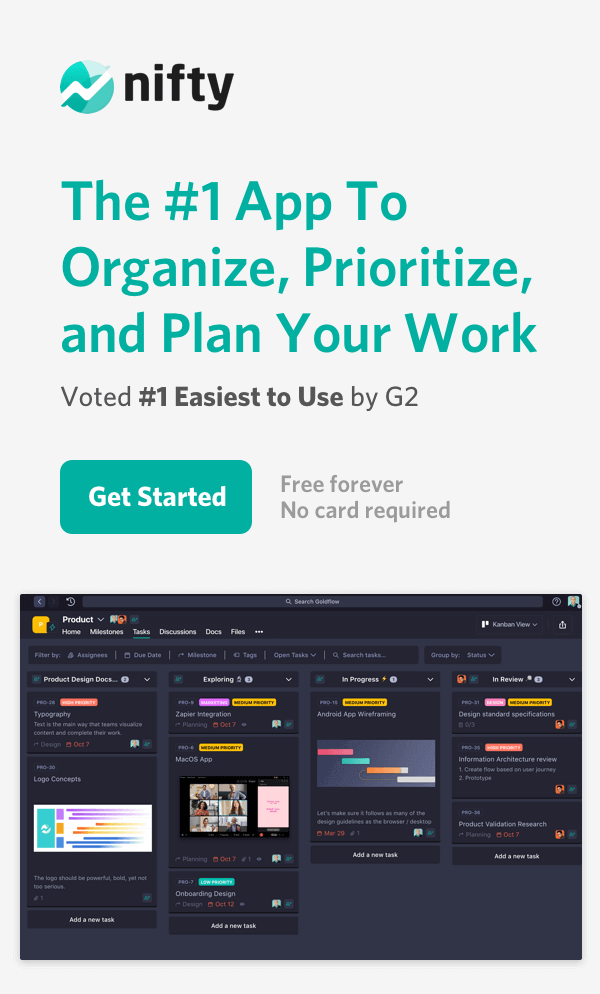4 Quick Steps To Draw in word

How to draw in word is a great skill for expressing your true feelings either in the form of a white board or by simply creating a flexible canvas that encourages creative thinking.
Texts can tell a lot and express your mind. However, it is also possible that you are not able to describe what is on your mind through words. So, you resort to visual art. Since Microsoft Word has already predicted moments of these kinds and provides its users with drawing tools on a document. Try drawing if you’re looking for a fresh way to express yourself. It’s simple, prevents your document from being 100% textual, and helps you explain your ideas more effectively.
Continue reading this article if you want to know how to draw in Word and how to draw words instead of writing them. We would also briefly explain about Microsoft Office 365 benefits for your business, Microsoft Word, and Microsoft Word’s usages for your business. Let’s begin!
How Microsoft Office 365 Can Boost Your Business?
Over 150 million corporate users use Microsoft Office 365, and the number is continually increasing. If you haven’t used Microsoft Office 365 yet, you will undoubtedly do so in the future as one of the world’s premier cloud-based productivity suites. Microsoft Office 365 will be useful whether you’re preparing a huge presentation with PowerPoint, creating a copy in Word, or organizing your data with Excel.
While you may be familiar with Word and Excel, they only represent a small portion of the suite’s capabilities and valuable features. In this post, we’ll look at the dynamic tools and crucial solutions that Microsoft Office 365 can provide to help your business realize its full potential.
Here are the ways Microsoft Office 365 can boost your business:
1. Why Learning How to Draw in Word Can Increase Your Productivity
Microsoft Office 365 is a cloud-based service that includes online versions of Word, Excel, PowerPoint, and OneNote. This means you can create, edit, and collaborate on documents from anywhere without the need for any additional software.
You’ll find bespoke goods that have been expertly adjusted to your business requirements alongside these well-known apps. Microsoft Invoicing, for example, creates personalized invoices and estimates that match your company’s logo design, automating and simplifying a time-consuming administrative chore.
We’ve seen how collaborative and productive capabilities in certain apps can save you time and money, and the smooth integration of Microsoft Office 365 applications can save you even more time and help you increase revenue.
2.Why Learning How to Draw in Word can Drive Better Communication
To keep their staff linked and integrated, all organizations require a trustworthy communication platform for working together easily. Aligning calendars and coordinating appointments is one communication-related job that many businesses find time-consuming and inconvenient. Microsoft Bookings is a feature of Microsoft Office 365 that allows users to schedule appointments at a time that is convenient for them and receive automated reminder emails.
Microsoft Teams, on the other hand, is one of the most effective collaboration and communication tools in the Microsoft Office 365 toolset. It has a secure chat feature, video calls, and meetings, as well as an integrated catalog of additional programs like Power BI and Flow. Teams connect you with over 500,000 enterprises globally, allowing you to create a custom environment for your staff.
However, Microsoft Teams may not satisfy every project manager so that they may start to look for the 12 best Microsoft Teams alternatives. One of the best alternatives to Microsoft Teams is Nifty.
Nifty is a superb cloud-based task management application for teams looking to manage their sales process and generate marketing campaigns tailored to their i
- There is a free plan available.
- It is possible to assign, track, and manage tasks.
- Automated processes with a high level of customization.
- You are free to use whatever color scheme you want.
- Seamlessly third-party apps such as Hubspot, Salesforce, and others can be integrated.
- Keep track of the time you spend on different projects and tasks.
- Exporting and importing views of the map and calendar data for sharing with clients is simple.
- Excel sheets can be added to projects.
- You can message team members privately, so you don’t have to leave the platform to communicate with them. Emojis can also be used to respond to messages in conversations.
- Each task has its own unique ID, allowing you to keep track of them all.
3. Why Learning How to Draw in Word can Improve Collaboration
One of the most frustrating things for workers is spending hours on a task, submitting it, and then hearing from the client that it isn’t what they intended. Everyone has been in that situation, and it’s usually due to a lack of good communication and collaboration. If you want to be a good manager, you should do your best to avoid this and meet deadlines flawlessly.
Microsoft Planner is a feature in Microsoft Office 365 that aims to address these flaws. Make a task and plan board to encourage your teams to work toward a common objective. This solution is also device-agnostic, allowing you to assign and finish work, participate in discussions, and ensure the highest level of clarity among your peers no matter where you are.
What is Microsoft Word?
Microsoft Word, sometimes known as MS Word, is a popular word processor that is mostly used to create documents such as brochures, letters, learning activities, quizzes, tests, and homework assignments, etc. for business people, students, and others. It is a Microsoft Office suite product that was initially released in 1983.
One of the most extensively used and well-known pieces of office software in the world is Microsoft Word. It’s become more powerful and intricate over time, and its combination with Microsoft Office 365 and Microsoft OneDrive makes it even more useful for both large and small enterprises.
What Are the Business Usages of Microsoft Word?
Here are some beneficial features in Microsoft Word that will help you expand your business’s versatility and effectiveness:
- Mailings and Letters: Word is used by businesses to manage their outgoing letters. Using databases created in Word or other Microsoft Office products such as Excel or Outlook, mail merge functions can automatically populate a letter template with contact and address information. Address labels and envelopes can also be printed using Word.
- Creating Forms and Documents: You may make presentations, proposals, company reports, plans, and budgets, among other things. Word’s design tools are simple and straightforward, allowing you to create a library of important documents, including notes, agendas, bills, and statements.
- Creating Marketing Materials: Word allows you to produce promotional and marketing materials for prospects and clients, such as brochures, flyers, and newsletters. You can also learn how to create letterheads and business cards by formatting and printing them yourself. This could be especially beneficial for small firms that are unable to cover the price of third-party design and printing.
- Developing a Brand: You can create a standard letter or memo format that the entire organization can use by saving it as a template. This assures color, fonts, and effect uniformity. You can also get Microsoft templates for free. Some Microsoft templates are organized into style sets, allowing you to use the same theme across a variety of marketing materials, papers, and forms, ensuring brand consistency.
Why Use Microsoft Word Drawing Tools?
Use the page layout features in Microsoft Word to make your documents look more uniform, readable, and professional. To have more control over your document’s page layouts, you don’t need to be a Word expert. You can make any document look the way you want it to with Microsoft Word’s capabilities.
Using these features allows you to increase the aesthetic value of your document, regardless of whether you are handing it to your boss, recruiter, teacher, university professor, colleague, etc. With a quick scroll, they would realize that you have spent time to make your document look professional and, therefore, they would value your work.
How to Draw in Word?
Learning how to draw in words is easy if you follow the instructions. First of all, you should click the ‘Shapes’ button on the ‘Insert’ tab, and select ‘Scribble’ from the drop-down menu. To draw the shape you desire, click and hold down the mouse button. When you’ve completed the drawing, let go of the mouse. To edit your drawing in Word, go to the ‘Shape Format’ tab.
Here in this section, we will instruct you in detail on how to draw in Word and how to draw words to put your ideas into shapes and visuals.
4 Step Guide to learn How to Draw in Word:
1. Click the ‘Shapes’ Button on the ‘Insert’ Tab, and Select ‘Scribble’ from the Drop-Down Menu
Open your Microsoft Word document in a new tab. It can be a blank document or one containing an essay. You can even draw over the words if you wish. Select the ‘Insert’ tab from the drop-down menu and then select ‘Shapes’. There would appear a drop-down menu. Select the very last button under the ‘Lines’ options. It’s called ‘Scribble’ because it appears like a scribble.
2. Click and Hold Down the Mouse Button to Draw in Word
To draw in Word, click and hold down the mouse button. This isn’t the most intuitive method, and your drawings will most likely not appear as they do on paper. But there is no need to worry since you will have the opportunity to refine and sculpt your design later, as well as change the line coloring, width, and fill color, etc.
3. Let Go of the Mouse to Draw in Word
The drawing in Word will be completed as soon as you release your mouse. If you release the mouse button too soon, the shape will be deleted and you will have to start over. If you want to add a second shape to go along with the one you just made, click the ‘Scribble’ button and repeat the sketching procedure.
You can alter the lines a little if you have the general idea of the design done but it isn’t exactly what you expected. Double-click the drawing and in the top left corner, click the little ‘Edit Shape’ icon. Select ‘Edit Points’ after that.
A slew of points will emerge on your drawing, as you might expect. When you move a point out, in, or sideways, it basically drags the drawing line with it. When you move your mouse away from the point, the graphic will change.
4. Edit Your Drawing in Word
Just like any drawing software, you have to double-click your drawing to edit it. In the menu banner, a new tab called ‘Shape Format’ will emerge. You can now resize your form by sliding the box’s corners around. To add color to your shape, click the ‘Shape Fill’ button.
By pressing the pencil button next to the ‘Shape Fill’ button, you can alter the color of the outline. If you like, you can choose to have ‘No Outline.’
Adding text to your drawing is another technique to make it stand out. Next to the ‘Shapes’ button, click the ‘Draw a Text Box’ icon.
Drag your cursor over the area of your shape where you want the text box to be. You can experiment with all of the text editing tools to create the best drawing in Word.
Select the ‘Format Pane’ on the far right to reveal further editing possibilities. This will open a sidebar where you can change the outline’s line type, fill color effects, etc.
Go ahead and ‘Save As’ once you’ve altered your shape into a final creative design. It is now high time you shared your talent with others regarding your goals and objectives.
Final Thoughts on How to Draw in Word
Learning how to draw in Word or how to draw words in Microsoft Word is crucial if you want to create an attractive and professional document. Regardless of what purpose you have for creating a Word document, you should know how to make them less newspaper-like by acquiring how to draw in Word and put your ideas into visuals by doing trial and error to finally know how to draw words on your mind.
In this post, we instructed you on how to draw in Word and we hope that you can hand in more professional and aesthetically valuable documents to whoever you want. Follow the instructions and try your hand in being a visual artist. Wish you the best of luck!