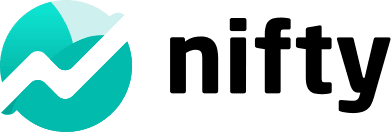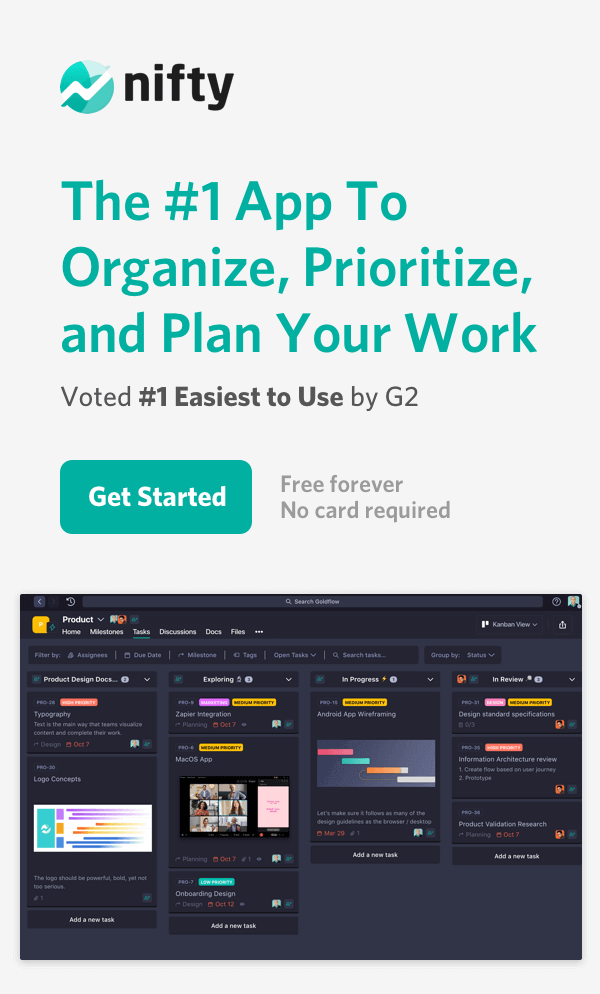How to Use Microsoft OneNote Effectively [2025 Guide]

When you’re managing multiple things, tasks, deadlines, feedback loops, and shifting priorities, your notes can’t live in five different places.
If your notes are scattered across notebooks, emails, and post-its, you’ll struggle to power through. To complicate matters, sticky notes don’t scale. Your memory isn’t reliable. And context gets lost quickly when you’re switching tools every hour.
This is where a digital note-taking tool like OneNote earns its keep. And mind you, if your productivity system is duct-taped together, OneNote will give you a cleaner setup that actually sticks.
In this beginner’s guide, we’ll learn how to use Microsoft OneNote effectively.
What is Microsoft OneNote?
Microsoft OneNote is a digital notebook where all your brilliant ideas, random thoughts, and must-remember information can live together in perfect harmony. It looks like a physical notebook but works like a digital note-taking app.
You can break down big ideas into tasks, organize notes within sections, tag key decisions, and build a detailed checklist. This productivity-first tool supports fast planning, live updates, seamless collaboration, and quick referencing.
What are the Key Features of Microsoft OneNote?
An Easy-to-Use Workspace Setup
You can mirror your entire project flow inside OneNote.
- Use sections to reflect each phase—planning, execution, review, and close-out.
- Use pages to track deliverables, meetings, and check-ins.
- Use subpages to log feedback, updates, and blocker notes under each task.
This helps you keep structure without getting boxed into a static format.
Flexibility Like Never Before
Capture updates however you work best.
- Draw workflows directly on a tablet.
- Record blockers using voice notes when you’re on the go.
- Add screenshots of sprint boards or timelines.
- Paste feedback from live whiteboards or product demos.
You get a space that’s flexible enough for real work, not just neat summaries.
Device Continuity
Switch between devices without breaking flow.
- Check your notes before a meeting on your phone.
- Update action items from your laptop.
- Review timelines during a sync on your tablet.
Your work stays updated in real time across platforms.
Tool Integration Options
OneNote fits neatly into your Microsoft ecosystem.
- Link notes to Outlook Tasks and calendar events.
- Attach project files from Excel or Word.
- Sync updates with Microsoft Teams.
- Capture notes in dynamic formats such as text, audio recordings, videos, images, screen clippings, and interactive to-do lists.
Everything stays connected and easy to trace.
Drawing and Handwriting Support
Write the way you think.
- Jot down rough ideas in your handwriting.
- Sketch flows or concepts on a tablet.
- Mark up existing notes during live discussions.
OneNote recognizes and indexes handwriting, so it’s easy to search and revisit later.
Project Hand-off Ready
Make transitions painless.
- Share a notebook with full history and structure.
- Keep all key files, notes, and updates in one place.
- Let new team members get up to speed quickly.
It creates continuity even when the team changes.
How do I download Microsoft OneNote?
Setting up OneNote is simple and quick, irrespective of the device and platform you choose. Follow these steps to get it up and running:
Installation and Platform Options
You can access Microsoft OneNote in a few different ways:
For Windows
- Go to the Microsoft Store and search for OneNote. You can also visit the Downloads page of the app at OneNote.com:
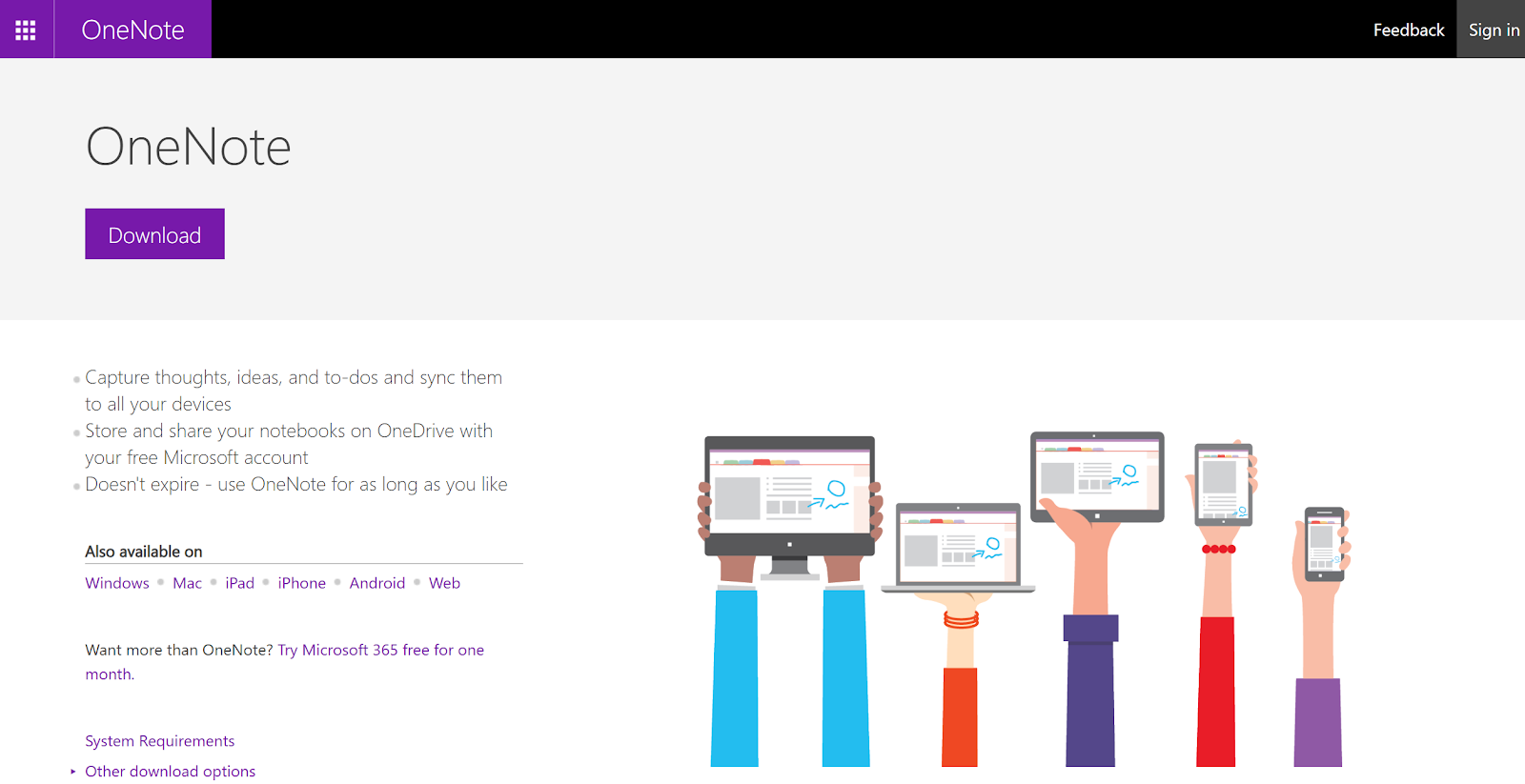
If you have a Microsoft account, you can sign in or sign up for free.
2. Click Download to begin the download process.
3. After the download finishes, run the OfficeSetup file to complete the installation.
4. Open OneNote and sign in using your Microsoft account (you can choose between personal, work, or school account).
5. Start organizing by creating new notebooks or syncing your existing ones through OneDrive.
Pro tip: If you’re part of the Microsoft365, you might have the app already downloaded on your computer.
For Mac
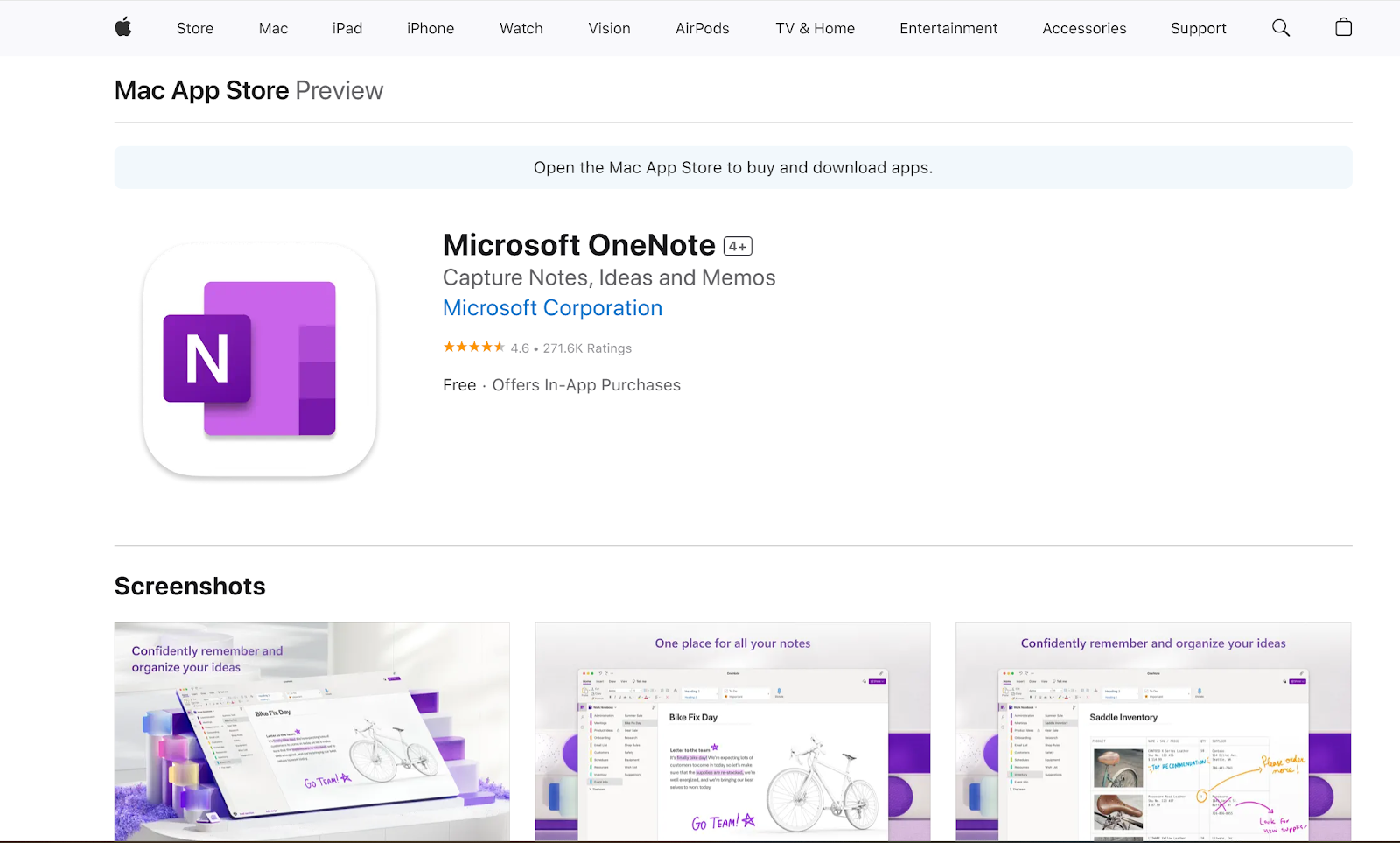
- Open the Mac App Store and search for Microsoft OneNote.
- Click Get to start downloading the app.
- Once the app is installed, launch it and sign in with your Microsoft account.
- Connect to OneDrive to sync your notebooks, or create a fresh one to begin your work.
For Mobile Devices
iPhone/iOS
- Open the App Store on your device.
- Search for Microsoft OneNote and tap Install.
- After the app installs, sign in with your Microsoft account.
- Link your OneDrive account to sync existing notebooks or create a new one to start taking notes on the go.
Android
- Open the Google Play Store and search for Microsoft OneNote.
- Tap Install to begin downloading.
- Once the app is installed, open it and sign in with your Microsoft account.
- Sync your notebooks with OneDrive or set up a new one to keep track of your projects on your mobile.
How To Create Workspace in OneNote?
Getting your OneNote setup right lays the foundation for staying organized and maximizing productivity.
Your notes benefit from a clear layout that makes information easy to find and reference.
Establish Your Structure
Start with creating notebooks for broad categories (read: specific projects and departments). Then, break those down into sections and pages to keep each aspect of the project distinct and manageable.
This framework helps you stay organized and prevents information from getting lost in a sea of random notes.
Pin Key Pages for Quick Access
Pinning frequently used pages to the top of your notebook is a smart move. You’ll always have quick access to the most important documents within seconds.
Leverage Tags and Labels for Easy Sorting
Tags help you categorize and prioritize notes—think checklists, reminders, or key action items. You can use labels to mark sections of your work that need follow-up or are of higher priority.
Create Section Groups
If your project spans multiple phases or topics, consider grouping related sections together. Section groups let you keep large projects neatly organized while keeping each phase or topic easy to find and manage.
Use Color Code for Visual Clarity
Assign colors to different sections based on priority or project status. This gives you a quick visual cue and helps you identify active sections at a glance.
Set Up a Table of Contents
Create a table of contents at the start of your notebook to easily navigate through your pages. This will help you see the bigger picture and quickly jump to the relevant parts.
Break Pages into Subpages
For complex topics or projects, break down your main pages into subpages. This makes it easier to digest detailed information step by step.
Link Notebooks for Seamless Navigation
If your work spans multiple notebooks, link related content together. This helps you navigate between different areas of your project so you don’t waste time searching for connections across separate notebooks.
Sync Across Devices for Mobility
Connect OneNote with OneDrive to ensure your notebooks sync in real time across all your devices. You’ll always have access to the latest version of your notes, even when you’re on the move.
Switch to the best OneNote alternative
Get Started with Nifty
How to Use OneNote Effectively to Work Smarter?
Here’s how you can maximize your note-taking efficiency with Microsoft OneNote. These strategies will help you get the most out of its features:
- Use Lists and Checklists: Keep your notes clear and easy to follow by using bullet points, numbered lists, and checklists. This way, you break down information into digestible chunks and make important details stand out.
- Draw and Annotate: For brainstorming and diagramming ideas, use drawing tools to sketch visuals and mind maps. This is perfect for jotting down ideas on a touchscreen device and turning your rough ideas into structured, understandable notes.
- Use AI: Let OneNote’s AI assist you with tasks such as transcribing audio recordings and converting handwritten notes into editable, searchable text. It’s especially useful for turning dictations and notes written with a stylus into professional-grade meeting summaries.
- Embed Visuals: Incorporate images, videos, and audio clips into your notes to add depth to your content and help complex ideas stick.
- Collaborate: Share your notebooks and collaborate in real time with colleagues, clients, and team members. Live sync ensures edits are instantly visible across devices.
- Link Resources: Add extra context to your notes by embedding links to relevant webpages, files, and cloud documents.
- Protect Data: If you’re working with confidential data, use OneNote’s password protection feature to secure sensitive content.
- Create Templates: Save time by creating custom templates for recurring tasks such as meeting notes, project plans, and research documentation.
- Create Structured Notes: Ensure your notes are easy to understand by using clear formatting, consistent structure, and jargon-free language.
- Personalize Your Interface: Customize OneNote to fit your workflow by adjusting the layout, themes, and toolbars.
- Integrate with Microsoft Tools: Maximize OneNote’s capabilities by connecting it to other Microsoft apps like SharePoint, Excel, or Outlook Tasks. Explore add-ons and third-party integrations to improve your setup.
What are the disadvantages of Microsoft OneNote?
While Microsoft OneNote is a powerful tool for organizing notes, it has some limitations you’ll want to consider:
- OneNote doesn’t offer as many formatting features as other tools like Word.
- You need an internet connection to sync OneNote across devices.
- While OneNote supports collaboration, its features are limited compared to other platforms that offer more advanced task management, AI tools, and workflow automation.
- The search feature may struggle to locate handwritten notes, images, and multimedia content.
- OneNote integrates well with Microsoft Office apps, but compatibility with other third-party software is restrictive.
- Exporting OneNote content to other formats is limited. You can only export as PDFs or Word documents, and this might compromise the format or look of your notes.
- OneNote lacks version history, making it difficult to track changes or revert to earlier versions of a notebook, especially in shared environments like project teams.
Use Nifty: A Best Note-Taking & Project Management Tool
Nifty’s robust suite of features doesn’t just keep you organized—it propels your projects from concept to completion.
Unlike traditional note-taking apps that just hold your thoughts, Nifty Notes actually do something with them. You can quickly jot down ideas, meeting points, or brainstorms—and instantly turn them into tasks, add them to projects, or share with your team. No copy-pasting, no forgetting.
Here’s a breakdown of what makes Nifty the go-to choice for Note-taking needs:
Build Smarter Projects from the First Line of Notes
Feature #1: Docs

With Nifty’s Docs feature, you can create, edit, and collaborate on documents in real time. Unlike OneNote, which limits you to basic note-taking and formatting, Nifty’s Docs offers the flexibility you need to structure, organize, and manage documents that drive projects forward.
Whether you’re drafting a project outline, compiling meeting notes, or working on detailed reports, Nifty’s Docs give you the control you need over formatting, content, and structure.
Feature #2: AI Project Template Builder

You don’t need to plan your entire project in a spreadsheet before using Nifty.
If you’ve written a rough outline and captured project goals in a doc, Nifty’s AI Project Template Builder picks that up and turns it into a structured project with project overview, tasks, milestones, and more.
Just describe what the project is about—something as simple as “launching a skincare brand website”—and Nifty will auto-generate a full setup. It pulls what it needs from the doc to create an organised, actionable project plan.
Feature #3: “Add to Tasks” Feature

While editing your doc, you highlight a sentence and turn it into a task as shown here. Nifty Docs’ offers an Add to Task feature and allows you to update the status of the task at hand. As you can imagine, this is way faster than jumping to another tab and retyping everything.
The Add to Task feature keeps your notes alive. You can add project-related tasks directly from within your notes within Docs and save the team invaluable time.
Convert you notes into actionable task
Get Started with Nifty
Feature #4: Comment

Nifty’s built-in Comment feature allows you to chat with teammates in real time, comment on tasks, and use @mentions to direct attention to specific team members.
You can upload files, share feedback, and make edits as needed with a click of a button:

This keeps all communication organized around the tasks at hand, so there’s no need to go through your emails or Slack.
OneNote’s collaboration is limited and while sharing notes is possible, it doesn’t allow for real-time collaboration and task assignment in the same way.
Feature #5: Tables and Rich Text Formatting

Structure your notes the way your team thinks. Add tables for campaign assets, headings to break up the doc, and checklists to track action items. You can bold key dates, add images or embed links to briefs.
With Nifty Docs, you’ll be building a doc that acts like a dashboard, owing to a list of rich formatting features such as adding tables, URLs, images, and more:

You can format the content with different heading formats, add a bulleted or ordered list, highlight quotes, and so on. Nifty Docs’ advanced rich text formatting options allow you to make your documents stand out with a few clicks.
All you need to do is highlight the text and click the option you want:

Feature #6: Export and Sharing Options
Nifty Docs also makes sharing and exporting notes easy and leaves you spoilt for choice. When it’s time to share a version of your doc, you’re covered. You can:
- Share it as a public link
- Keep it private to your team
- Export as PDF for clients
- Attach it directly to a task
- Save it as a reusable template

You can also delete or archive the document and move it to another project.
All in all, you’re never stuck copy-pasting and scrambling for updates. Your notes are always accessible, always up-to-date, and always connected to the rest of your work.
The verdict: With Nifty, your notes aren’t trapped in one tool while your work happens in another. Meaning, you’re not copying between Google Docs, Trello, and Slack. Everything you write, plan, assign, and track stays in one place, and you get to focus on the real work.
| Feature | Nifty | OneNote |
| Create Projects from a Simple Prompt | Generate a project template by describing the project (e.g., “website creation for eCommerce”). You can paste your outline here for more detail. | No automation or customizable template generation – projects must be built from scratch. |
| Preview and Edit Before Creation | Preview generated template, customize Lists, Statuses, and Tasks before finalizing project creation. | No dynamic customization. Limited ability to optimize project setups in real-time. |
| Customizable Lists, Statuses, and Tasks | Refine and edit Lists, Statuses, and Tasks directly in the preview. You can adjust names, add tasks, or reorganize them. | Limited task management. Doesn’t allow granular control over project structure. |
| Task and Subtask Breakdown | Break tasks into subtasks with due dates, priorities, and responsibilities. | No task hierarchy or assignment features. Tasks remain general without detailed breakdowns. |
| Save and Reuse Templates | Save projects as templates such as task template, project outline, or meeting agenda for future use, ensuring consistency across projects. | No reusable templates for specific project setups. You need to redefine projects each time. |
| Flexible Workflow with Statuses | Customize status updates for each task. Convert Lists into Statuses or remove unnecessary ones. | No integrated status tracking system for tasks. |
You’ve learned OneNote. Now level up with Nifty
Sign up for free
When to Explore Onenote Alternatives?
You must explore alternatives to OneNote:
- When you need a more streamlined user interface for handling large volumes of data across projects
- If you’re looking for advanced project management features that include inbuilt note taking feature, task tracking, Gantt charts, and automated workflows
- When collaborating with a larger team requires extensive version history and refined access controls
- If you’re working with highly visual and multimedia-heavy content and need a tool that excels at integrating those elements
- When you require robust export options for sharing notes in various formats beyond PDFs and Word docs
- If you frequently work with third-party tools and need a platform with better integration and compatibility outside the Microsoft ecosystem
Note It. Plan It. Do It—All with Nifty.
Yes, Microsoft OneNote is useful for capturing meeting notes and organizing basic information. But it lacks the essential features for managing layered projects.
If you need an all in one project management tool that goes beyond just note-taking, Nifty will help you stay on top of your work.
Unlike OneNote, Nifty does more than store notes. It transforms them into actionable tasks, tracks progress, and enables real-time collaboration with your team.
You won’t waste time switching between apps because Nifty consolidates everything—notes, tasks, deadlines, and team communication—into one workspace.
Sign up for free & turn note-taking into action!